今回はポストプロセスについてです。これを使うことで、自分のゲームの見た目を簡単に向上させられるので、よく使用しています。一部では「何か使っているとUnity感が出る」と言われている気がしますが、それでも表現の一部として取り入れるのは損ではないかなと思います。個人的には、ピクセルアートを使用したゲームに適用すると、どことなく高級感が出るのが気に入っている部分です。
この記事では、ポストプロセスの使い方や概要を紹介しているので、よかったら見ていってくださいね。
ポストプロセスを使って
見栄えを変えてみよう!
ポストプロセスを使用する方法
- Mainカメラ の ポストレンダリング 項目にある ポストプロセス にチェックを入れる。
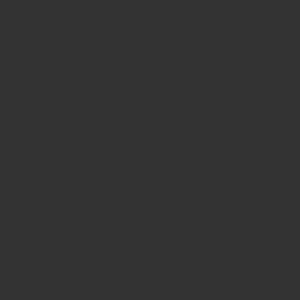
- ヒエラルキー上 でボリュームから使用するボリュームを選択する。
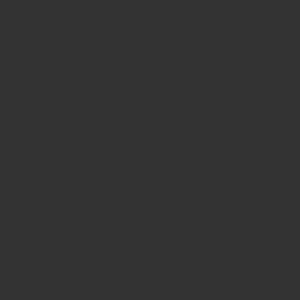
//ボリュームの種類
・グローバルボリューム:画面全体にエフェクトの効果を適用する。
・ボックスボリューム:3Dゲームの場合、一部のエリアにいる間のみエフェクトを適用できる。 - ボリュームのインスペクター で New ボタンを押す。
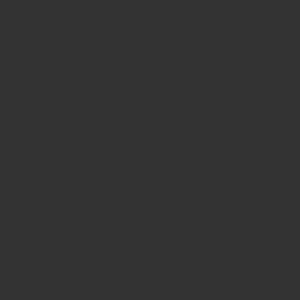
- オーバーライドを追加 の項目から Post-processing を選択し、Bloom など使用したいエフェクトを選択する。
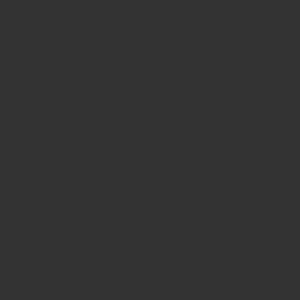
ポストプロセスの種類
すべてを試し切れているわけではありませんが、簡単に使用できるものを紹介します。
- ブルーム
画像の最も明るい領域の周囲に光を作り出し、部分的に明るくなったような印象を与える。レンズによる光の取り込みをシミュレーションする。
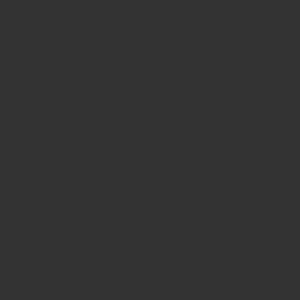
- 色収差
画面のエッジに色の歪みを与える。
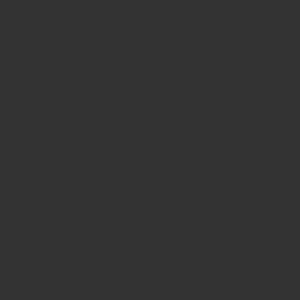
- Lens Distortion
現実世界の広角レンズで見られる効果を再現する。古いブラウン管テレビの湾曲や魚眼レンズの効果を表現可能。
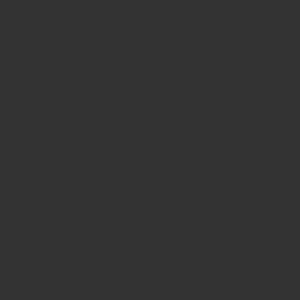
- Vignette
画面のエッジに向かって徐々に暗くすることで、画像の中央に注目させる。
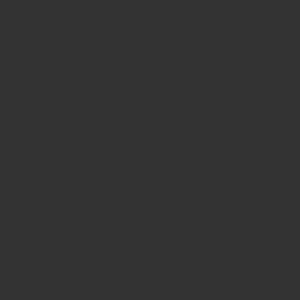
- Film Grain
画像に微妙なノイズを加えて、アナログ映画の粒子を表現できる。
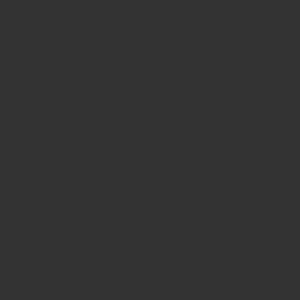
最適化するヒント
ポストプロセスの一部は負荷がかかる処理なので、以下を意識するとよいです。
- 使用するポストプロセスはできるだけ少なくする
- 負荷の少ないエフェクト(ブルーム、色収差、カラーグレーディング、レンズディストーション、ビネット)を優先的に使用する
- 負荷の高いエフェクト(フィルムグレインやパニーニ投影)は注意が必要
まとめ
以上、ポストプロセスについて紹介しました。
ここで紹介した種類のエフェクトには、それぞれ調整できるパラメータがあるので、ゲームに合わせて適切に設定する必要があります。効果が強すぎると、プレイ中に画面が見づらくなることもあるため、バランスを意識することが重要です。そのあたりはゲームを作りながら調整し、最適な表現を見つけていくのがよいかもしれません。