直線のステージだけでは単調に見えてしまうため、SpriteShape を使った曲線表現を取り入れることで、アクションゲームとしての面白さが増します。今回は、その導入方法と編集の仕方を紹介します。
SpriteShape の追加
ヒエラルキー上で以下の手順で追加します。
2D オブジェクト → SpriteShape → Open Shape を選択
「Closed」は面を持つオブジェクト(背景など)に使用し、「Open」は線状のオブジェクト(レールなど)に適しています。今回は「Open」を使用します。
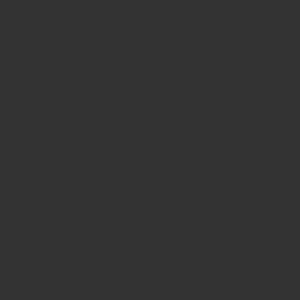
SpriteShape Profile の作成
通常は自動でプロファイルが生成されますが、今回は手動で作成してカスタム設定を行います。
プロジェクトウィンドウ → 作成 → 2D → SpriteShape Profile を選択して追加
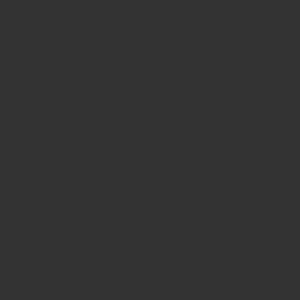
スプライト画像の設定
インスペクター上で、作成した SpriteShape Profile を選択し、下部にある 「Sprites」 に使用したいスプライト画像を設定します。
今回はレールの2Dスプライト画像にしています。
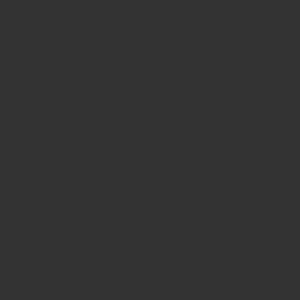
プロファイルの適用
作成したプロファイルを、ヒエラルキー上の SpriteShape オブジェクトに設定します。インスペクターでプロファイルを指定してください。
形状の編集
シーンビュー、またはインスペクター内にある 赤枠の編集マーク をクリックすると、形状編集モードに入れます。
-
頂点をドラッグして形を調整
-
線上をクリックして頂点を追加
-
頂点の角度を変更可能
好みに応じて、自由に変形できます。
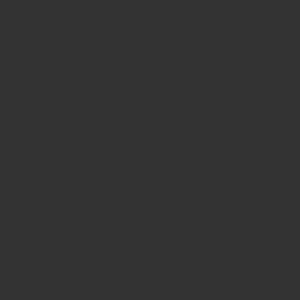
当たり判定(コライダー)の追加
当たり判定を付けるには、Edge Collider 2D を追加します。
コライダーの位置は、SpriteShape Controller 内の 「Offset」 を調整することで上下に移動できます。
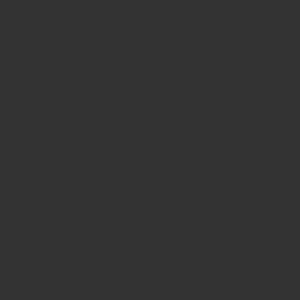
まとめ
以上が、SpriteShape を用いたオブジェクトの作成と変形の方法です。
この方法を使って、2D アクションゲームのトロッコステージを作成しています。トロッコの挙動については、また別の機会にご紹介する予定です。